Задачи и цели
Вообще перед прочтением надо оговориться кому такой вариант неудобен:
- Товарный бизнес с сложным взаимодействием с 1С: счета и счета-фактуры с множеством вариантом поставщиков и разными ценами на один и тот же товар.
- Сложные формулы расчета и подстановки сумм: ставим клиенту счет сначала на 30%, потом на еще 70% с учетом итоговой цифры, еще и прописью – такое сделать не удастся.
- Когда каждый договор уникален – у вас сложные условия сотрудничества и для каждого клиента они свои и отдельно согласовываются юристом.
Тогда заменить 1С и полностью автоматизировать подготовку документов шаблонизатором не удастся, но это не мешает сократить ее с его помощью. Позднее я расскажу о работе с конструктором документов – платном и более мощном аналоге размещенном в магазине приложений Битрикс24, он доступен по подписке.
Когда шаблонизатор подходит идеально:
- Услуги. Особенно типовые договора или счета-оферты, все лежит в готовых шаблонах и требует от менеджера, при правильном заполнении сделки, двух-трех кликов, четвертый ему понадобится для отправки документа на e-mail клиенту. :)
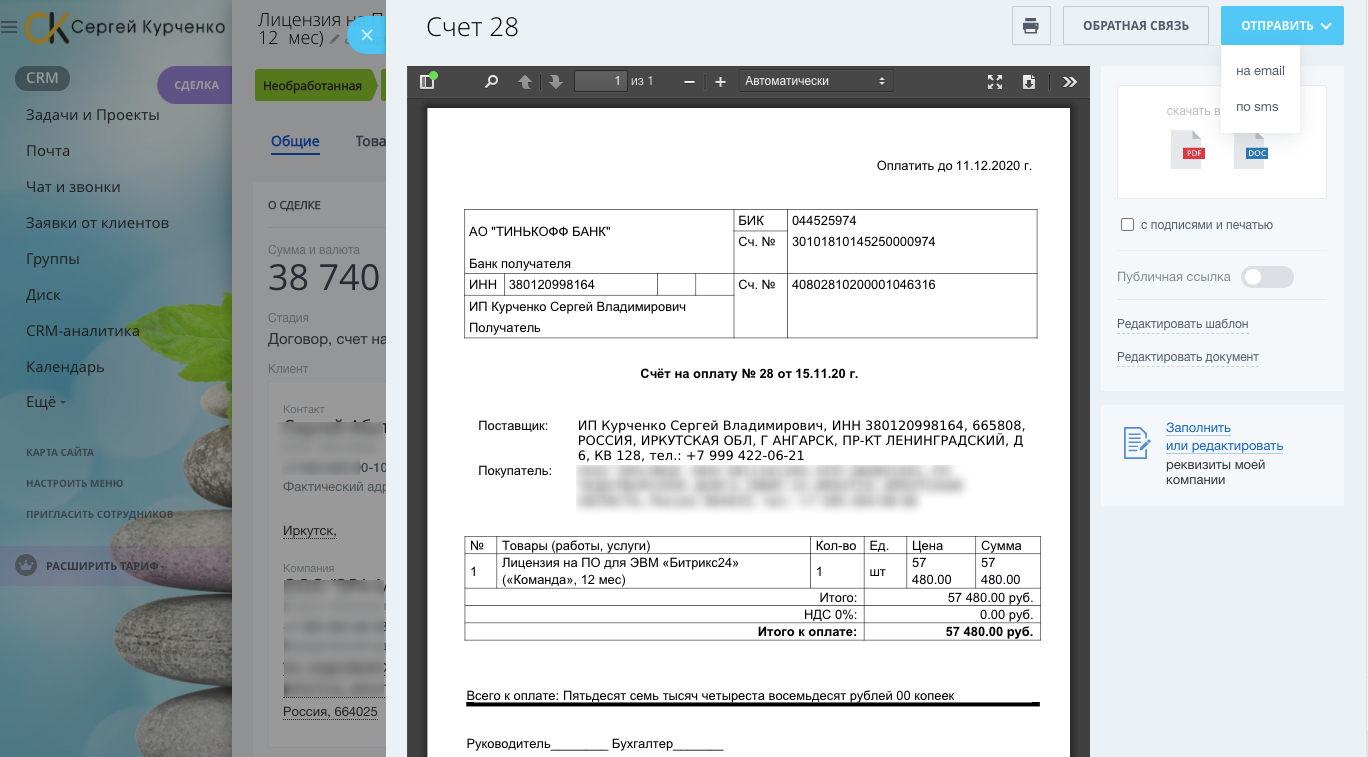
- Типовые товары. Синхронизированные с магазином или заполненные вручную в сделке они автоматом попадут в счет.
- Коммерческие предложения. С типовым товаром или пакетными услугами – просто создаем шаблоны и дублируем внизу сам товар, как «счет», после красочного описания сверху.
Подготовка к настройке
Для начала определимся с набором документов, типовой список документов для компании это:
- Счет
- Акт выполненных работ
- Договор
- Коммерческое предложение
Несколько вариантов договоров и счетов на услуги? Не вопрос! Просто готовим несколько шаблонов и стандартизируем, вот так это выглядит у меня:
- Счет – для «точечных» услуг: настройка, подключение, сопровождение и.т.п
- Акт-приложение к договору (Внедрение Битрикс24) – закрывающие документы при внедрении Битрикс24 клиентам
- Договор (Внедрение Битрикс24) – договор на внедрение
- Счет-оферта (Битрикс24) – счет на продажу ПО
- АКТ (ПО Битрикс24) – закрывающие документы клиенту на тариф
У вас будет собственный набор типовых документов.
Далее нужно определиться с правовой формой вашей организации – для ИП и ООО состав полей в документах будет разным. Например ОГРНИП, вместо ОГРН и.т.д.
Ничего сложного. Подготовив состав полей для одного документа он почти в таком же виде будет мигрировать в другие шаблоны документов.
Предположим что нам нужен весь список, теперь нам пригодятся готовые шаблоны на основе которых мы подготовим уже собственные.
Для этого перейдем в «Сделку», в ней нажимаем кнопку «Документ» и нажимаем «Добавить новый шаблон»:

Здесь выбираем нужный шаблон. В появившемся списке нажимаем на «Шестеренку» – «Загрузить шаблоны по умолчанию» и выбираем страну:
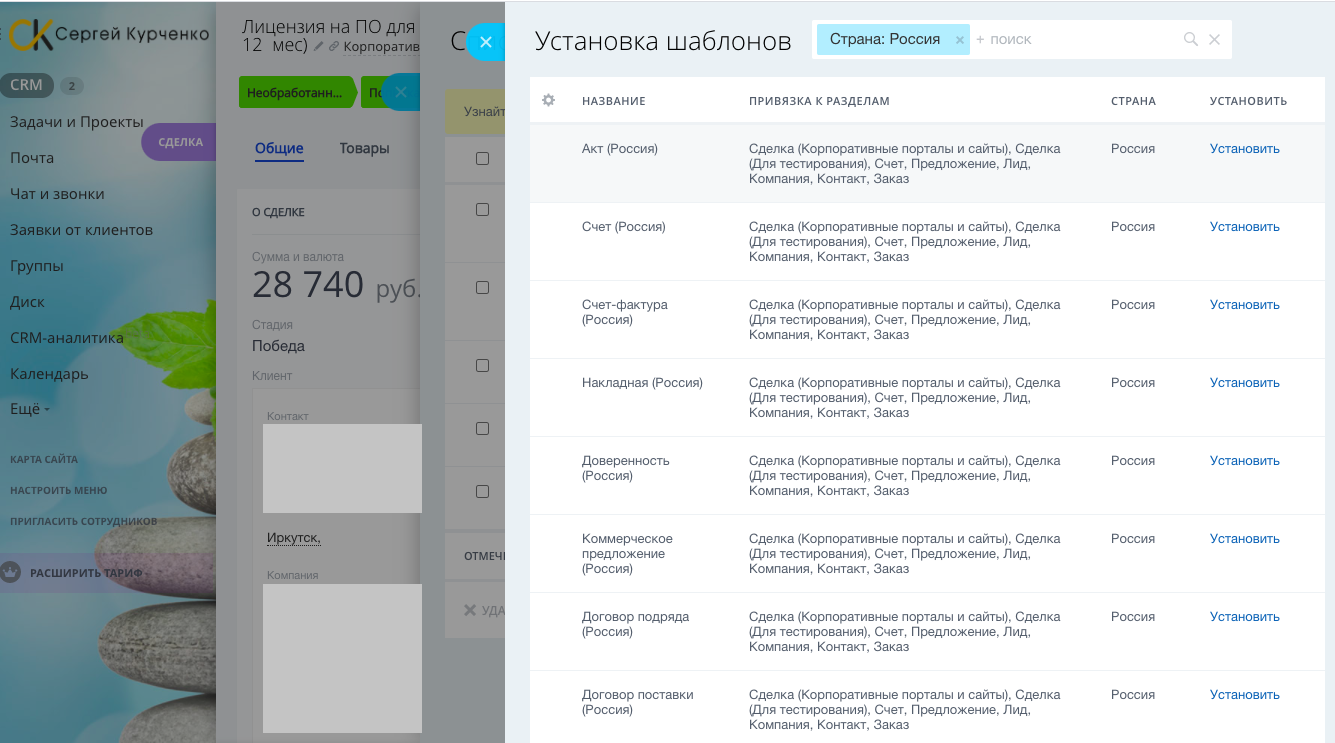
Нажимаем «Установить», шаблон попадет в список на скриншоте 2. После этого нажимаем «Скачать», ознакамливаемся с составом документа.
Смотрим шаблон документа
Итоговый документ выглядит примерно вот так:
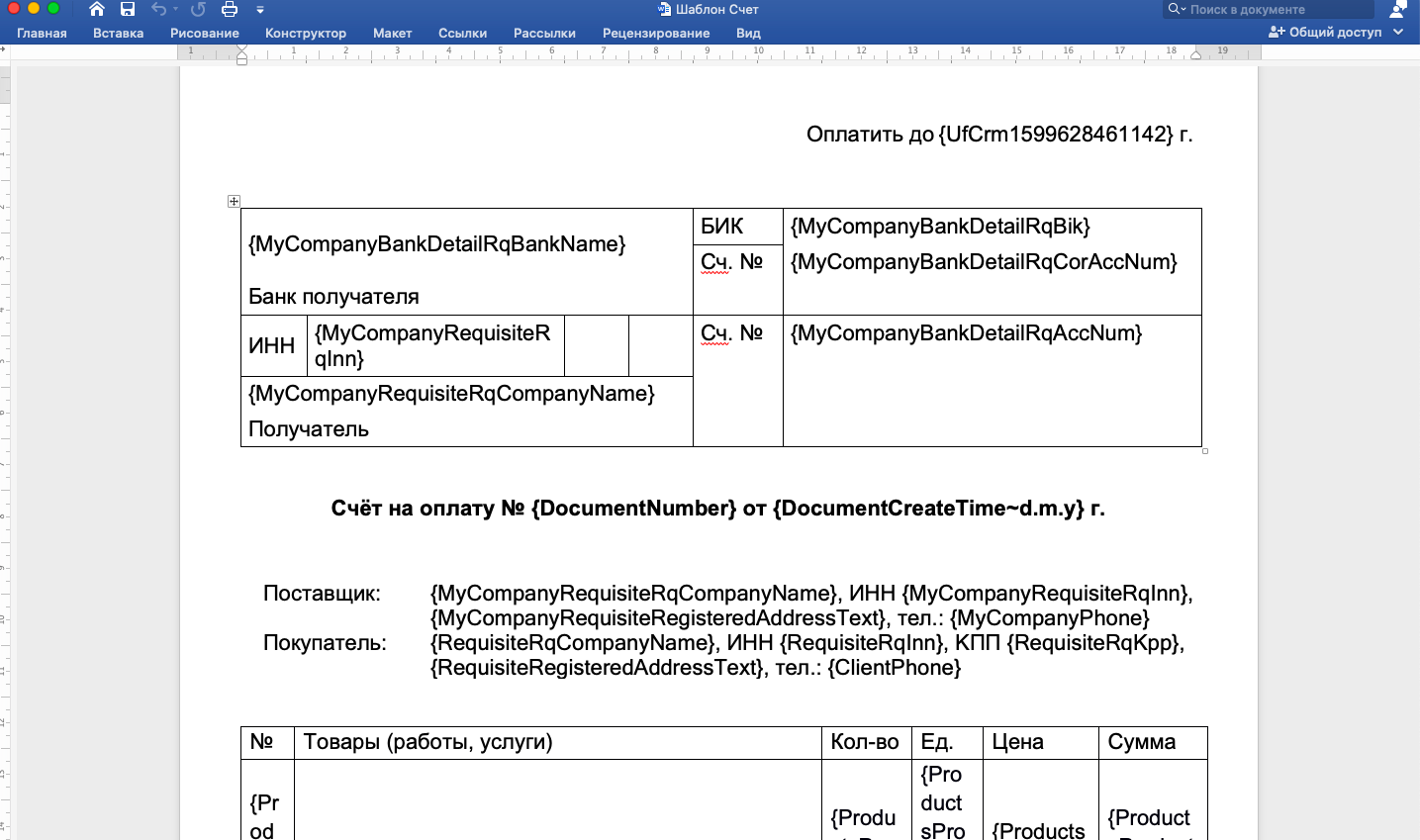
Что важно знать:
- Итоговый формат документа всегда сохраняется в .docx
- Работать с документами рекомендую в ворде, а не в его опенсорсных аналогах, иначе наверняка будут проблемы с форматированием. Рекомендую три-четыре раза проверить шаблон скачав его после подготовки и проверить итоговые .docx и .pdf файлы.
Сам документ состоит таблиц, текста и значений. Передать можно как готовые системные поля, так и данные из своих полей созданных в CRM. На пример текущего счета это:
{UfCrm1599628461142} – поле типа «Дата» созданное мной для сущности «Сделка»
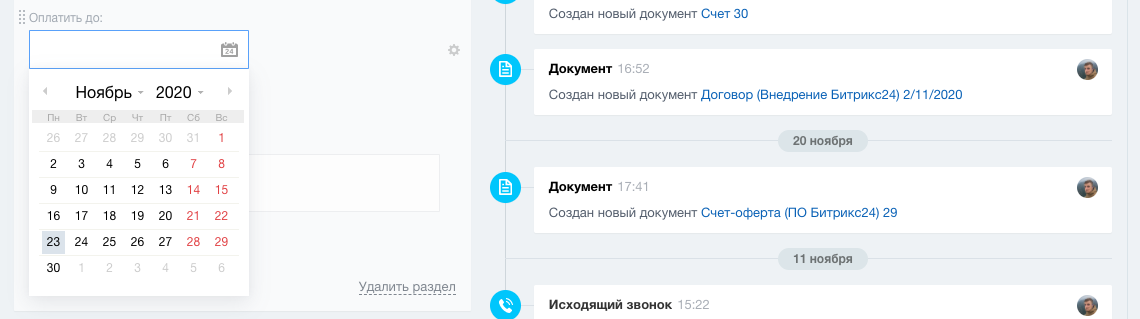
{MyCompanyBankDetailRqBankName} – реквизиты банка из карточки сущности «Компания», т.е из списка стандартных полей, как работать с ними описанно ниже
{DocumenNumber} – значение в нумераторе, о настройке нумераторов также описано ниже
Настраиваем шаблон документа
Теперь наша задача изменить и подкорректировать состав полей под нужную нам форму документа, для этого из сделки переходим в список шаблонов нажатием «Документ» «Добавить новый шаблон» и в списке шаблонов выбираем пункт «Поля CRM»:
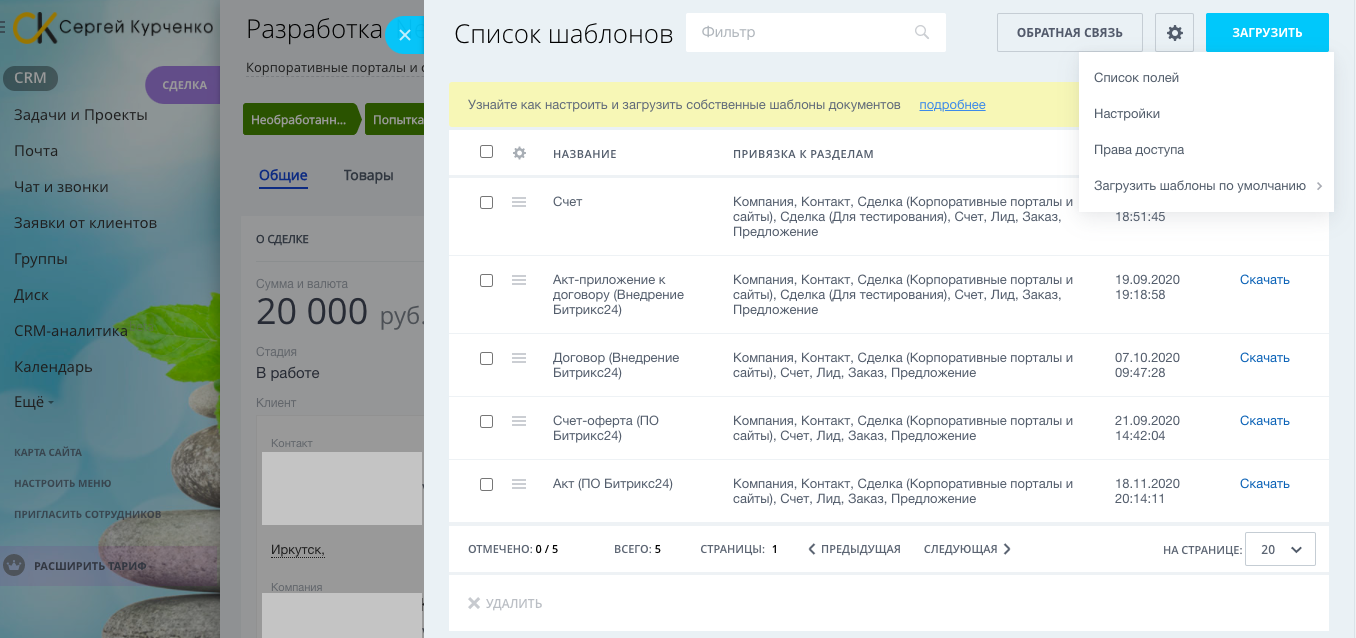
Теперь мы можем скопировать нужные поля (как системные свойства так и самостоятельно созданные) найдя их в фильтре нажатием на кнопку «Скопировать» и перенести в наш шаблон.

Точечная настройка полей
Инструмент не идеален, но есть пара способов до настроить часть полей до нужного вида, для этого нам нужно слегка подкорректировать стандартные значения.
Настройка подписей и печатей:
Необходимо подменить шаблонную подпись и (или) печать на собственные – используемый формат .png. Рекомендую заменить их 1 в 1 (по размеру) вместо приложенных исходников.
Для цен:
- WZ – сокращение от With Zeros. Если WZ=Y, то в сумме всегда будут показаны незначащие нули, например 4090 руб, вместо 4090.00 руб.
- NS – сокращение от No Sign. Если NS=Y, то сумма будет отображаться без символа валюты, если NS=N, то наоборот символ валюты будет показан, например 4090 руб вместо 4090.
- W – сокращение от Words. Если W=Y и валюта одна из списка (рубль, белорусский рубль, гривна, тенге), то сумма будет написана прописью. Например четыре тысячи девяносто рублей.
Для имен:
Разберем на примере системного поля:
{RequisiteRqDirector~Format=#LAST_NAME# #NAME# #SECOND_NAME#,Case=0}
Это – обычный образец реквизитов генерального директора, например Иванова Ивана Ивановича. Что значит этот набор?
{RequisiteRqDirector} – системное поле сущности «Сделка», раздела «Реквизиты», «Генеральный директор».
Format – раздел отвечающий за форматирование стандартного вывода
~= – вывод нужных нам полей:
- #TITLE# – обращение, для Контактов в CRM соответствует полю «Обращение»;
- #NAME# – имя полностью;
- #LAST_NAME# – фамилия;
- #SECOND_NAME# – отчество полностью;
- #NAME_SHORT# – имя сокращенно (первая буква плюс точка);
- #LAST_NAME_SHORT# – фамилия сокращенно (первая буква плюс точка);
- #SECOND_NAME_SHORT# – отчество сокращенно (первая буква плюс точка).
Case=0 – падеж в котором выводим Фамилию #LAST_NAME# Имя #NAME# Отчество #SECOND_NAME#
Доступные варианты падежей:
- -1 – именительный;
- 0 – родительный;
- 1 – дательный;
- 2 – винительный;
- 3 – творительный;
- 4 – предложный.
Важно: падежи работают только для русского языка, заполнение отчества – обязательно.
Время:
В качестве примера генерации даты возьмем вариант из шаблона для договора {DocumentCreateTime~d.m.y}
DocumentCreateTime – дата создания документа
~d.m.y – день недели, месяц, год из двух цифр. Полный перечень возможных форматов ниже"
- d — день недели в двузначном формате (01, 02, 03…);
- J — день недели с нарастанием (1, 2, 10, 11…);
- l — (строчная L) полное наименование дня недели (Понедельник, Вторник…);
- F — полное наименование месяца (Апрель, Май…);
- m — порядковый номер месяца в двузначном формате (01, 02, 03…);
- t — количество дней в указанном месяце (28, 29, 30, 31);
- Y — номер года из 4 цифр (1999, 2000…);
- y — номер года из 2 цифр (99, 00, 01…);
- h — часы в 12-часовом формате, двузначные (11, 12, 01…);
- H — часы в 24-часовом формате, двузначные (11, 12, 13…);
- i — минуты в двузначном формате (01, 02, 03…);
- s — секунды в двузначном формате (01, 02, 03…).
С основными настройками – все, теперь необходимо:
- Убедится что все выбранные поля будут заполнены перед генерацией в выбранных сущностях: у компании будут заполнены реквизиты, в сделке будет находится товар и прочие детали.
- Создать компанию и присвоить ей значения моя компания.
- Загрузить и настроить документ.
Привязка компании
Для этого переходим в раздел CRM «Настройки», во вкладке «С чего начать» выбираем пункт «Реквизиты компаний»:
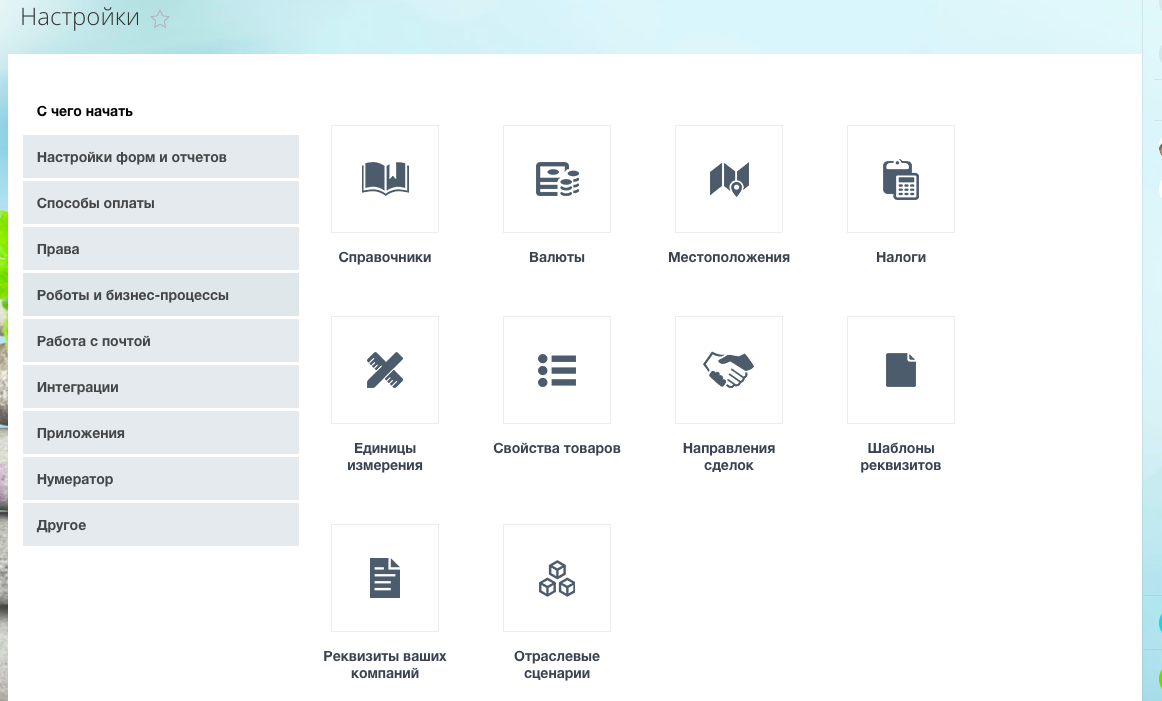
В выбранном списке мы можем выбрать уже существующую компанию и выбрать ее вариантом по умолчанию нажав «сделать основной». Реквизиты этой компании будут использоваться по умолчанию.
Если пусто или нужно добавить еще нажимаем «добавить компанию»:
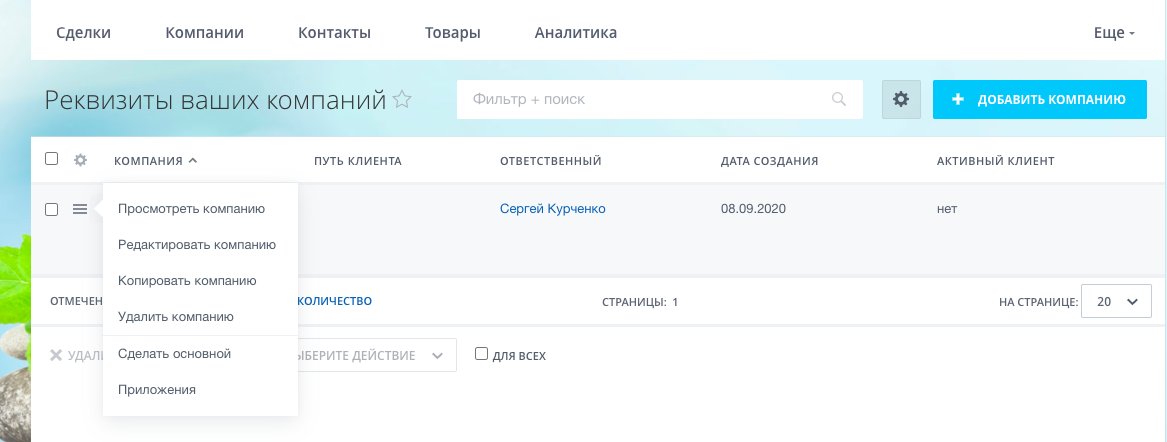
Заведем новую компанию в CRM. Заполним для нее следующие поля:
- Название
- Телефон
- Сайт (если нужно)
- Реквизиты (удобней всего вбить просто ИНН), не забываем заполнить для карточки Компании банковские реквизиты:
Готово. Теперь у нас есть весь необходимый набор полей.
Загрузка и настройка шаблона
Теперь переходим в список шаблонов и нажимаем «Загрузить»:
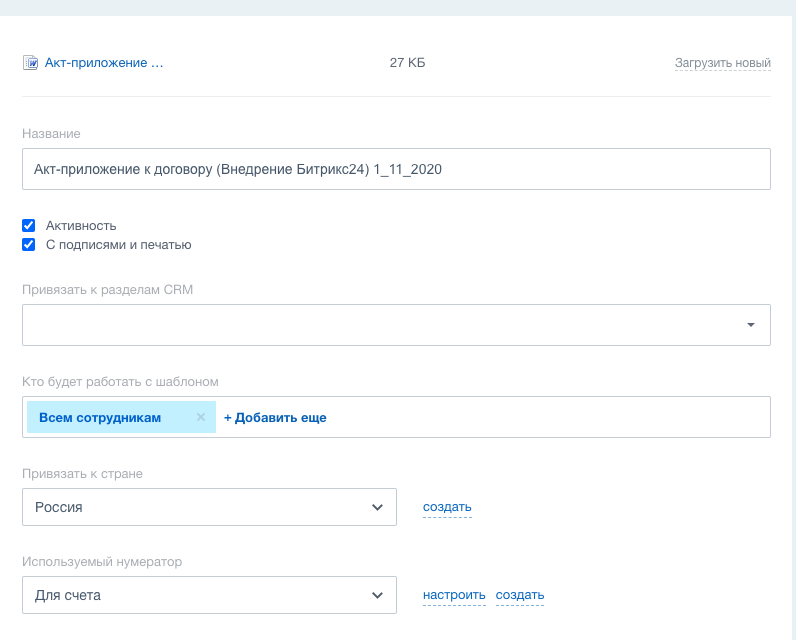
Название – имя генерируемого файла, при вводе названия «Счет» итоговое название файла Счет + число настроенное в нумераторе.
Привязать к разделам – из каких сущностей CRM будет доступна печать, рекомендую для счетов и договоров по умолчанию «Сделку», при использовании в других сущностях внимательно проверяйте откуда вы собираете данные.
Подпись и печать – выводить или не выводить в итоговом документе подпись и печать.
Привязать к стране – по умолчанию Россия, можете указать свой вариант, влияет на фильтрацию шаблонов документов, полезно если работаете например по всему СНГ.
Используемый нумератор – по умолчанию есть несколько нумераторов. Вы можете создать и настроить собственный нумератор по нажатию «Создать» или настроить их из настроек CRM «нумераторы». По умолчанию можно использовать несколько вариантов:
NUBMER – вырастает на +1 при каждой новой генерации по умолчанию.
MONTH, YEAR, DAY – добавляем к итоговому документу дату в желаемом формате
Пример сборки готового нумератора:
{NUMBER}/{MONTH}/{YEAR} – Договор № 11/12/12
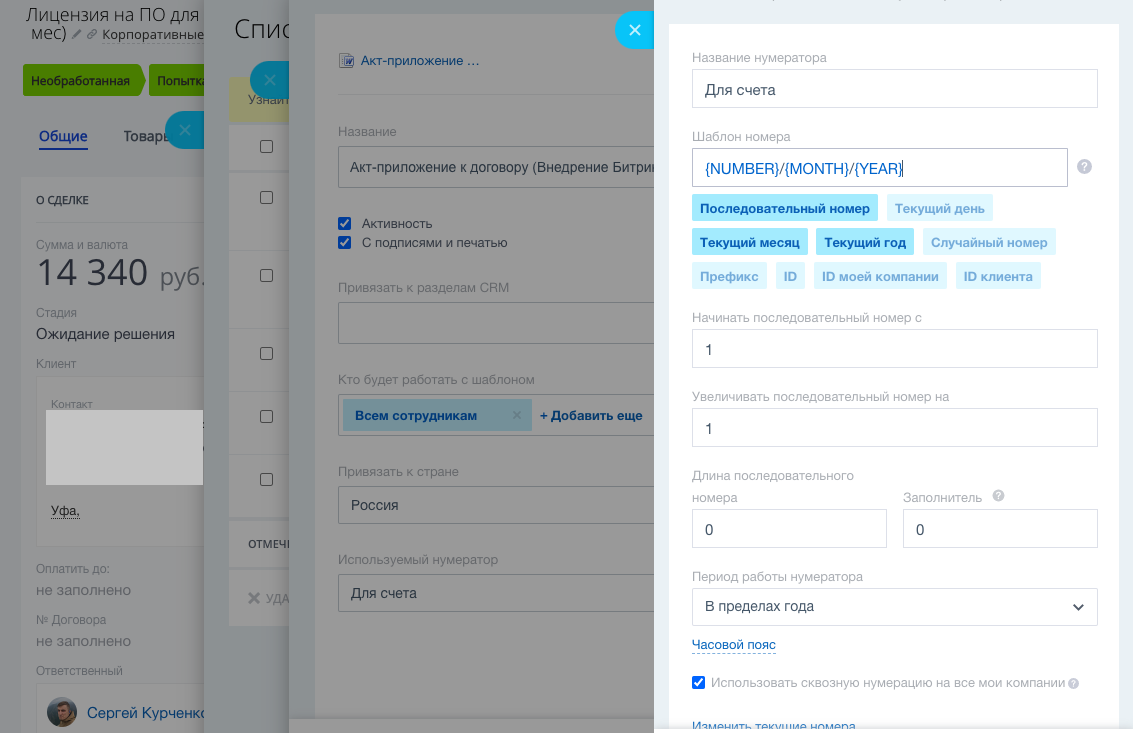
Можно ограничить последовательность, например по достижению счетчиком 500, сбросить его до нуля или ограничить в пределах года – тогда 1 января нового года вы снова сформируете счет номер 1.
Использовать сквозную нумерацию – подразумевает что мы используем единый нумератор для нескольких (если есть) компаний на разные реквизиты, то есть при включенном режиме:
Формируем счет используя ООО – Счет №3
Формируем новый счет, но уже используя ИП – Счет №4 и.т.д.
Если режим отключен, то нумератор работает в пределах реквизитов одной организации.
После того как убедились что все поля настроены правильно нажимаем сохранить и формируем новый документ из сделки выбрав нужный документ:

После генерации мы можем скачать документ как word или .pdf-файл или отправить его на почту.
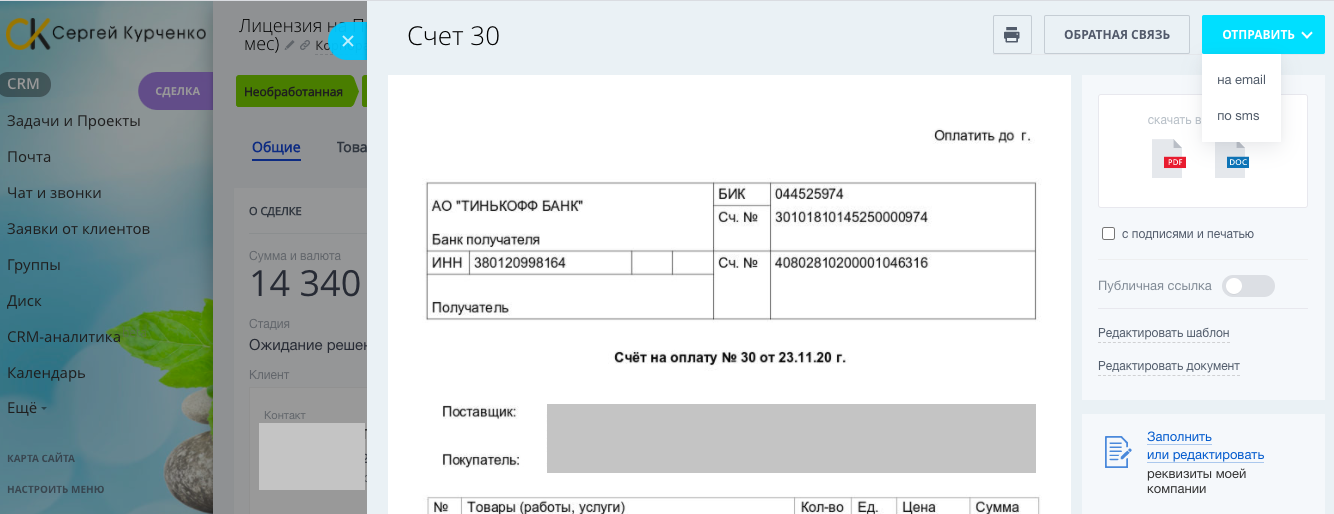
Готово! По аналогии мы можем подготовить остальные документы.
Пара нюансов
Один из самых сложных моментов в автоматизации – преамбула. По умолчанию в шаблонах Битрикс предлагает заполнять эти поля вручную. Для одного из клиентов я разработал шаблон с генерацией преамбулы для их договоров ООО и ИП, используя набор собственных полей:
Основания работы организации –на основании чего работает та или иная организация, свойство размещено в сущности «Компания».
Должность подписанта – должность лица подписывающего документ со стороны клиента.
Ответственный в родительном падеже – на случай если подписывает не генеральный директор, а, например, бухгалтер.
С помощью этих и еще 4-5 (опционально, исходя из вашего шаблона), можно генерировать полностью готовый документ без каких-либо манипуляций в офисных программах отправлять их клиенту.
